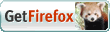![]() +
+ =
=![]()
Don't what encryption is? Then please read this article: What Is Encryption by Jen Clarke.
This tutorial will take you step by step on how to setup you AIM Encryption option for FREE!
Before continuing, please make sure you understand the following conditions:
- you need to be willing to submit very personal information (ie SSN/Birth Date) to
thawte.com (part of verisign)
however, they will not check it, but i'm not endorsing u provide false information - i will take NO RESPONSIBILITY if anything goes wrong during your setup,
although you may feel free to contact me when you have questions
If you agree with the above conditions, we can continue.
-
I'll suggest doing the following in Internet Explorer, although Internet Explorer is probably one of the worst browsers nowadays. The reason for this is because many people have reached a step where mozilla or netscape will not work properly.
-
First, you'll need to get a Personal Certification from thawte.com. click here to obtain one. Your screen should look like the following:

Click next to continue.
-
Next, Fill in your Surname or Family Name, First Names or Given Names, Date of Birth and Nationality into the corresponding boxes.
I would suggest leaving Charset for Text Input as "Use the default for my language" unless you really want to change it.

Click next to continue.
-
this is section which has discouraged many people from not continuing. this is the section which wants your most private information: social security #/driver's license #/passport #.
as stated above, u can really just feed it any data and it'll accept and won't check it, but i'm not endorsing any type of falsifying info.
enter your choice of which personal information you are willing to give up to thawte.com into USA National Identification and select the corresponding National Identification Type

Click next to continue.
-
if u were able to pass that step, the rest should be rather easy.
you should just keep your Language Preference and Charset Preference as "Use my browser settings" unless u really want to change it or if ur browser settings are incorrect.

Click next to continue.
-
here you want to set a password. i would suggest u pick something that on you would know and read the tips on how to select a good password. this certificate you're about to get will become a legal document of urs just like your driver's license or passport. it's basically the online digital version and you don't want ppl access your info or using it.

Click next to continue.
-
here you enter your fone # in Preferred Contact Telephone Number.
then select 5 security questions in case u forget your password. answer your questions carefully and don't select questions which can change dependent on time.

Click next to continue.
-
here, verify ALL your information is correct

Click next to continue.
-
you've finally finished obtaining your Personal Certificate, but i'm sorry to say, you're only about half-way through, BUT you did finish the harder half.
you should be receiving a email shortly with more instructions

-
check your email and within 15mins you should receive a email from personal-cert-system@thawte.com, subject: Thawte Mail Ping.

Click on the link in the email or click here
-
enter the Probe and Ping found in their email into the corresponding fields.

Click next to continue.
-
now your registration is successful. they will provide you with a username which you'll need to remember along with your password for the next step.
DO NOT check I enrolled because an ESO requested I obtain Name Validation or Strong Extranet Certificates

Click next to continue.
-
next you'll be prompted a login box. type in your username and password into the corresponding fields.

Click OK to continue.
-
Underneath X.509 Format Certificates click on request

-
a new window should pop up. make sure Microsoft Internet Explorer, Outlook and Outlook Express is selected.

Click next to continue.
-
nothing to change here

Click next to continue.
-
check your email address

Click next to continue.
-
nothing to do here

Click next to continue.
-
since you're reading this tutorial, i'm pretty sure u have no idea what configuring a certificate extension is, so click on accept to accept the default extensions.

-
if you have any idea what CSP is, u can select the CSP that you want, if not, we'll stick with the default Microsoft Enhanced Cryptographic Provider v1.0

Click next to continue.
-
you will then hit a series of warnings:

Click Yes to continue.
Click OK to continue. -
nothing to do here

Click finish to continue.
-
you've successfully requested a certifcate, now i'll show you how to retrieve it.

Click next to continue.
-
a new window should've popped up.

on the left menu, click on View Certificate Status to continue.
-
here u'll see ur status of the certificate you've requested. if status of the certificate is pending, wait a min a reload the page. if it status says issued, you're ready to rock and roll.

under Type:, click on MSIE.
-
here you'll see you're certificate summary.

on the bottom of the page, click fetch to continue.
-
this is the step where you install your certificate

click Install Your Cert to continue.
-
you'll encounter a series of warnings, just ignore them and continue.

click on Yes to continue
click on Yes to continueu've successfully installed the certificate! yay!!!

click on OK to continue -
At this point, you should probably have forgotten what the purpose of doing all this is for. all this work for just a tiny lock?!?!?!
but dont lose hope, we're almost done! in Internet Explorer, goto: Tools -> Internet Options -> Content -> Certificates



click on Export... to continue.
-
the Certificate Export Wizard should have opened.

click Next to continue.
select Yes, export the private key
click Next to continue.
check both Include all certificates in the certification path if possible & Enable strong protection (requires IE 5.0, NT 4.0 SP4 or above)
click Next to continue.
choose a password (i would recommend you use the same one u gave to thawte.com to make it easier to remember)
click Next to continue.
select where u want to export the certificate to (i would recommed your desktop since it's easier to access)
click Next to continue.
click Finish to continue.
click OK to continue.>
Export was successful!
click OK to continue. -
you're on your FINAL step. pat yourself on your back cause 96% of ppl who read my tutorial never reach this step.

open up AIM Preferences (F3) and goto security category.
click on Advanced... to continue
click on Import... to continue
find your certificate (i recommended you save it on your desktop) and open it.
enter the password you used to export the certificate from Internet Explorer.
click OK to continue.
this time you're going to be setting a password you'll need to input everytime u sign onto aim. once again, i'll suggest using the same password.
click OK to continue.
FINALLY SUCCESS!!! you've done it! jump for joy!
now you'll see the little lock next to your screenname.
thanks to sclhs.us for teaching me how to do it in the 1st place.